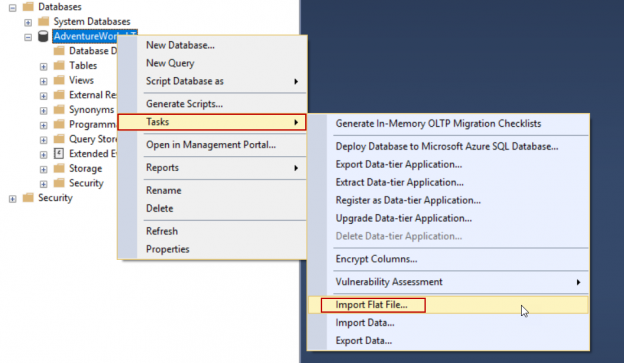
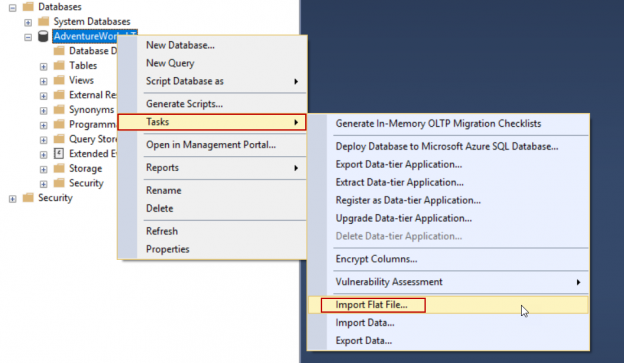
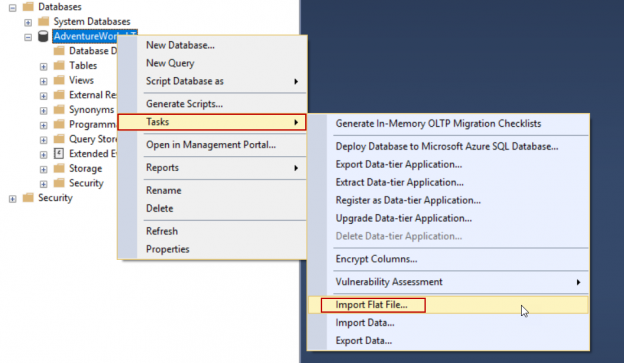
The SSRS report builder is a powerful tool for data visualization. In this article, we will take a first step into familiarizing ourselves with the SSRS report builder and we will also demonstrate a very basic SSRS report example. Additionally, we will review the self-service business intelligence approach just because this approach can be implemented through the SSRS report builder very easily.
#C is the right and effective solution for this issue because non-technical persons can learn to develop their own reports and dashboards through prepared datasets. Key stakeholders can gain the ability to develop and create their own reports so that the IT department dependency and waiting time will decrease. To accomplish this, though, report and BI tools must be so easy and understandable by non-technical users.
The purpose of the Self-Service BI approach is to provide report or dashboard development capability to non-technical users thus, will give more freedom and responsibility. The main question is how we can implement this approach with SQL Server Reporting Services? Microsoft has obviously taken this into consideration because the SSRS report builder is a very simple report design tool and they can be easily learned and used by non-technical staff. At the same time, BI developers can provide key users with shared datasets, to abstract users from learning how to retrieve data from desired data warehouse or relational database. Additionally, SQL Server Reporting Services offers a significant feature which is the My Report Folder. This feature offers a private and personal storage to users so that users can deploy and use their SSRS report in this folder. As a result, Self-Service BI allows non-technical staff to generate report by themselves so that it can decrease the costs which related to business intelligence implementation.
Before we start our SSRS report builder demonstration, we need a sample dataset. For this, we will download the sample sales csv file and load it to Azure SQL database. It is very basic operation so we can complete the following steps easily. Additionally, you can apply the following steps on premise installation of any SQL Server version.

Chose the csv file and specify a new table name to which the data will be imported.

Click Next in the Preview Data step

Click Next in the Modify Columns step

Click Finish in the Summary step

The operation will be completed successfully

The SSRS Report Builder is a report creation tool which allows users to create, manage and publish reports to SQL Server Reporting Services. We can also create shared datasets with the help of the report builder. The Report builder has a standalone installation so we can easily setup and configure it. We can find out the installation link in the web portal of SQL Server Reporting Services. When we click this link it redirects to download page.

We will skip the SSRS report builder installation steps because it is pretty self-explainable. When we launch the report builder, “Getting Started” screen is displayed. In this screen, we have four options;
We will select the Blank Report option and then report builder design page will appear.

The Report builder main screen is not very complicated and it allows us to create reports easily. Let’s demonstrate creating a report and learn much more about the SSRS report builder. In this demonstration, we will accomplish the following steps;
In the right side of the report builder we can see the Report Data panel which helps to manage Data Sources and Datasets and also in this panel we can manage report parameters and built-in fields. Now, we will create a connection between Azure SQL and report builder. Right click in the Data Sources folder and then select Add Data Source.

SQL Server Reporting Services allows us to use two types of connection methods;

Fill the Server name and other required connection settings and then check the connection with Test Connection.

In this step we will create a dataset, we use datasets in order to retrieve data from target data source. Right click on Datasets folder and select Add Dataset… and then we will select a datasource which we created in the Create a datasource connection step and write a very basic query which returns all data of the SalesTbl